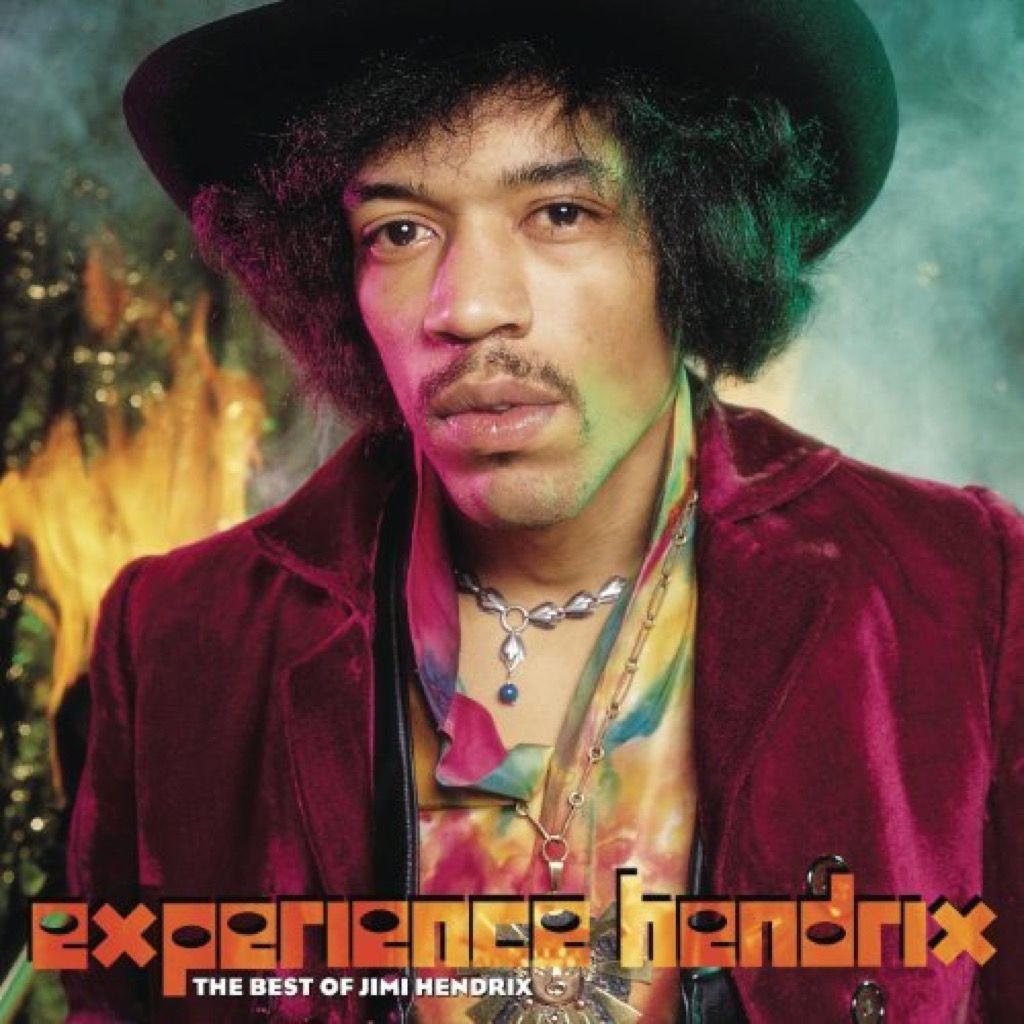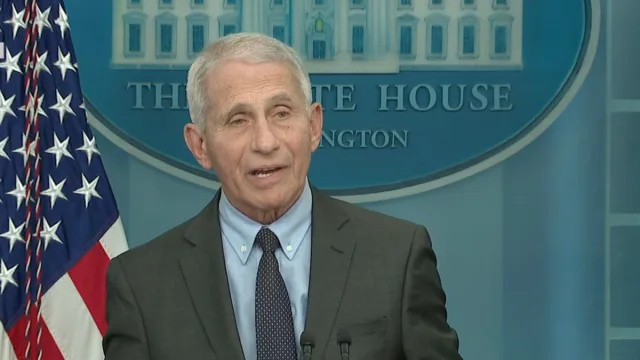Avec d'innombrables personnes travaillant soudainement à domicile et séparées de leurs proches en raison du pandémie de Coronavirus , des applications de vidéoconférence comme Zoom font désormais partie de la vie quotidienne de beaucoup d’entre nous. Cependant, le service de chat vidéo populaire ne se résume pas à ce qu'il y a à l'œil. En fait, il existe des moyens géniaux de rendre chaque réunion et chaque hangout virtuel plus efficace et même amusant intégré à la plate-forme que même les utilisateurs réguliers ne connaissent probablement pas. De l'intégration d'autres applications que vous utilisez déjà aux moyens de vous améliorer avant de prendre vos appels, voici les conseils et astuces Zoom que vous devez savoir maintenant et comment les utiliser. Pour plus de moyens de profiter au maximum de ces réunions, découvrez ces Les choses à faire et à ne pas faire lors d'appels de vidéoconférence efficaces .
1 Retouchez votre apparence.

iStock
Si le maquillage, le brossage de vos cheveux ou même les douches quotidiennes sont tombés sur le bord de la route depuis que vous avez commencé à vous isoler, vous n'êtes pas seul. Cependant, si vous souhaitez toujours avoir l'air organisé pour vos réunions Zoom, il existe un moyen simple de le simuler.
«Vous pouvez appliquer un maquillage virtuel et rendre votre peau plus belle en sélectionnant le Option 'Retoucher mon apparence' sous 'Paramètres vidéo', dit Ethan Taub , PDG de sociétés financières numériques Gardien et Prêt . La fonction adoucit la mise au point sur votre visage, ce qui a un effet flatteur.
2 Enregistrez votre réunion.

Shutterstock / Rido
Lorsque vous passez toute la journée à aller et à sortir des réunions, en particulier avec les distractions que votre environnement familial ajoute au mélange, il y a de fortes chances que certains détails passent entre les mailles du filet. Heureusement, il existe une fonction de zoom pratique que vous pouvez utiliser au lieu de sortir votre ordinateur portable.
«Il est extrêmement facile… d'enregistrer les réunions sans utiliser aucune application externe», explique Hamna Amjad , chef de projet chez tech company DSRPT .
Pour ce faire, cliquez sur «Mes paramètres de réunion», puis sur l'onglet «Enregistrement». En dessous, vous trouverez une option pour activer l'enregistrement local . Une fois que vous êtes dans la réunion, cliquez simplement sur 'Enregistrer sur cet ordinateur' sur votre écran principal Zoom, et cela vous permettra de capturer la réunion. Cependant, si vous êtes un invité de la réunion, vous devez vous assurer que l'hôte active l'enregistrement d'écran avant le début de la réunion pour que vous puissiez le faire. Et c'est juste une bonne pratique de faire savoir au reste des participants à l'appel que vous enregistrez également.
3 Faites une transcription de votre réunion.

iStock
Vous n’avez pas envie de regarder la pièce par pièce d’une réunion à laquelle vous avez déjà assisté? «Vous pouvez obtenir des transcriptions de vos réunions, c'est-à-dire des fichiers texte de vos enregistrements audio ou vidéo», note Amjad, qui ajoute que cette fonctionnalité n'est disponible que dans les comptes Zoom payants. De plus, les enregistrements doivent être sauvegardés dans le cloud par la suite pour que la transcription automatique fonctionne.
À faire transcrire votre réunion Zoom , accédez à 'Enregistrement dans le cloud' sous 'Paramètres du compte'. Dans le menu 'Paramètres avancés d'enregistrement dans le cloud', cliquez sur 'Transcription audio', puis sur 'Enregistrer'.
N'oubliez pas que les services de transcription automatique ne sont pas toujours parfaits et peuvent avoir des problèmes en particulier avec les noms propres ou les termes techniques denses.
4 Synchronisez avec votre agenda Google.

Shutterstock / Jarretera
Si vous effectuez la majeure partie du travail de votre équipe via Google, le Module complémentaire Google Agenda peut vous aider à intégrer de manière transparente vos appels Zoom à votre programme existant.
Pour ce faire, connectez-vous simplement à votre administrateur Google ou à votre compte Google personnel, accédez à G Suite Marketplace, accédez à 'Zoom pour Google Agenda' et installez le module complémentaire. Et lorsque vous retournez travailler loin de chez vous, vous pouvez dire au revoir à ces 5 choses que vous ne verrez plus jamais dans votre bureau après le coronavirus .
Segmentez votre réunion en salles de sous-commission.

Shutterstock / Rawpixel.com
Le fait d'avoir trop de personnes qui parlent lors d'un appel Zoom peut rendre presque impossible de suivre ce qui se passe. Si vous souhaitez discuter de quelque chose dans un petit groupe, utilisation de la fonction de salle de sous-commission peut aider à limiter les distractions au groupe principal.
«L'hôte de la réunion peut choisir de diviser les participants de la réunion en sessions distinctes automatiquement ou manuellement et peut basculer entre les sessions à tout moment», explique Amjad. Pour en créer un, accédez à 'Gestion du compte' et cliquez sur 'Paramètres'. Cliquez sur «Salle de réunion» dans l'onglet «Réunion» et assurez-vous que cette option est activée. Si vous ne pouvez pas faire cela, confirmez que l'administrateur de la réunion a activé ce paramètre pour votre réunion.
6 Accueillez vos invités dans une salle d'attente.

Shutterstock / fizkes
Si vous organisez une réunion Zoom, dédier un espace de salle d'attente où chacun peut passer le temps jusqu'à l'arrivée de chaque invité. Il s'agit essentiellement d'un écran qui dira à tout le monde que la réunion commencera chaque fois que l'hôte le dira, ce qui élimine ces minutes difficiles de conversation que les lève-tôt doivent endurer avant que le reste du groupe ne signe.
Pour activer cette fonctionnalité, ouvrez l'onglet 'Paramètres' et cliquez sur 'En réunion'. Faites défiler jusqu'à la fonction «Salle d'attente» et faites glisser le bouton pour l'activer. Lorsque vous créerez une réunion à l'avenir, vous aurez la possibilité d'activer une salle d'attente pour celle-ci, ainsi que de pouvoir inviter des invités spécifiques de la réunion dans cette salle d'attente. Et si vous souhaitez changer de carrière, découvrez-les 7 tâches à distance dont vous ne saviez pas qu'elles existaient .
7 Définissez un arrière-plan virtuel.

Shutterstock / Shift Drive
Vous n’avez pas envie d’aménager votre espace de travail avant votre prochaine réunion Zoom? Il existe un moyen simple de masquer cet encombrement ou simplement d’animer le chat: ajouter un arrière-plan virtuel ! Vous pouvez mettre tout ce que vous voulez derrière vous, d'une chaîne de montagnes à une portée de chiots en passant par le lieu de rencontre de votre émission de télévision préférée.
Sous 'Paramètres du compte', accédez à l'onglet 'Réunion', où vous trouverez cette option. Assurez-vous que ce paramètre est activé en faisant glisser le bouton sur la position «Allumer». Lorsque vous êtes en réunion, vous pouvez utiliser ces arrière-plans en cliquant sur la flèche orientée vers le haut à côté de la fonction 'Démarrer / Arrêter la vidéo'. Faites défiler jusqu'à «Choisir un arrière-plan virtuel», et quelle que soit l'image que vous choisissez ou téléchargez, s'affichera derrière vous. La seule mise en garde est que votre ordinateur doit avoir certaines spécifications pour que cette fonctionnalité fonctionne.